Cloud · brume.felinn.org
brume.felinn.org est le servi d'hébergement de fichiers en ligne de la FELINN. Basé sur le logiciel libre Nextcloud, il permet de stocker des données pour y accéder à distance, pour les partager voire dans certains cas les modifier directement en ligne.
En plus du gestionnaire de fichiers, Nextcloud comprend une suite très complète d'applications développées par sa communauté, dont certaines peuvent aussi être utilisées sur smartphone. Parmi toutes ces apps, nous vous proposons les suivantes :
| applications | description | android | ios |
|---|---|---|---|
| Fichiers | stocker et partager ses fichiers | lien | lien |
| Agenda | planifier dans le style de g*** agenda | lien | lien |
| Tâches | organiser ses tâches | lien | lien |
| Contacts | gérer son répertoire | lien | lien |
| Notes | prendre et ranger des notes | lien | lien |
| Activité | tracer les modifications de son espace | lien | lien |
| Photos | visualiser ses photos et vidéos | lien | lien |
Prise en main
toutes les captures d'écran sont réalisées avec un thème sombre. Pour pouvoir l'activer, rendez-vous dans les paramètres d'accessibilité, puis « activer le thème sombre »
En se connectant sur brume, on arrive sur l'application « Fichiers », qui est celle par défaut dans nextcloud. L'interface suivante apparaît :
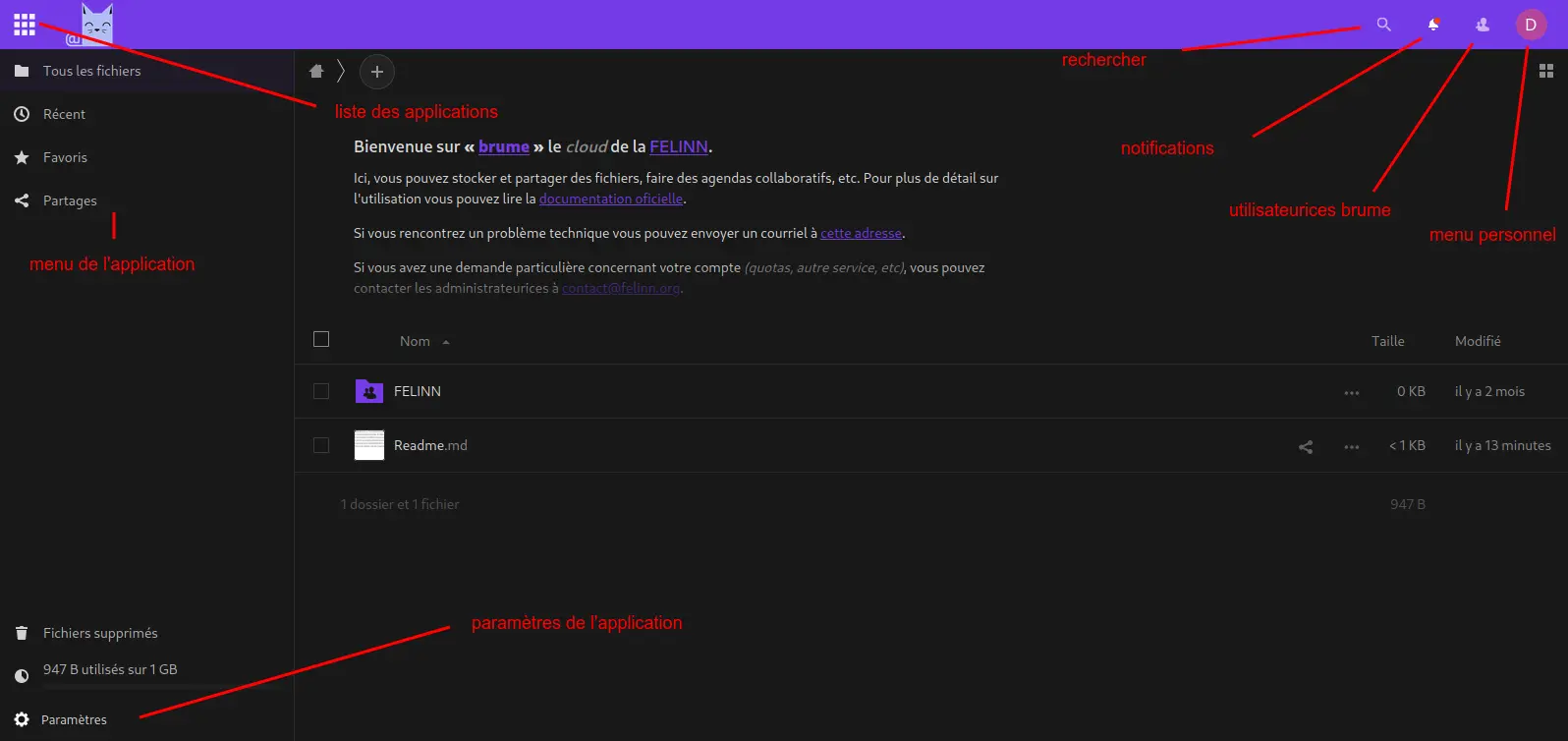
Les items fléchés ci-dessus sont affichés sur toutes les applications :
- la liste des applications permet de naviguer entre elles quand on clique dessus
- juste en dessous se trouve un menu latéral qui donne accès aux items de l'application utilisée
- encore en dessous (tout en bas à gauche), un bouton permet de régler les options de base de l'application
- en haut à droite, la barre horizontale donne accès à quatre fonctionnalités :
- un bouton de recherche
- un accès aux notifications (par exemple, quelqu'un·e vous a partagé l'accès à un dossier)
- une liste des utilisateurices de brume avec qui vous partagez des données
- un menu personnel avec un accès aux paramètres personnels, à un manuel de nextcloud (en anglais) et à la déconnexion
Utiliser les applications
Fichiers
« Fichiers » est l'application principale de nextcloud (elle fait d'ailleurs office de page d'accueil), elle permet de stocker des dossiers et des fichiers sur votre espace Brume.
Fonctionnalités de base
Sur l'interface principale, on accède par défaut à la racine de l'arborescence des données qu'on possède ou qui nous sont partagées. Un peu de détails :
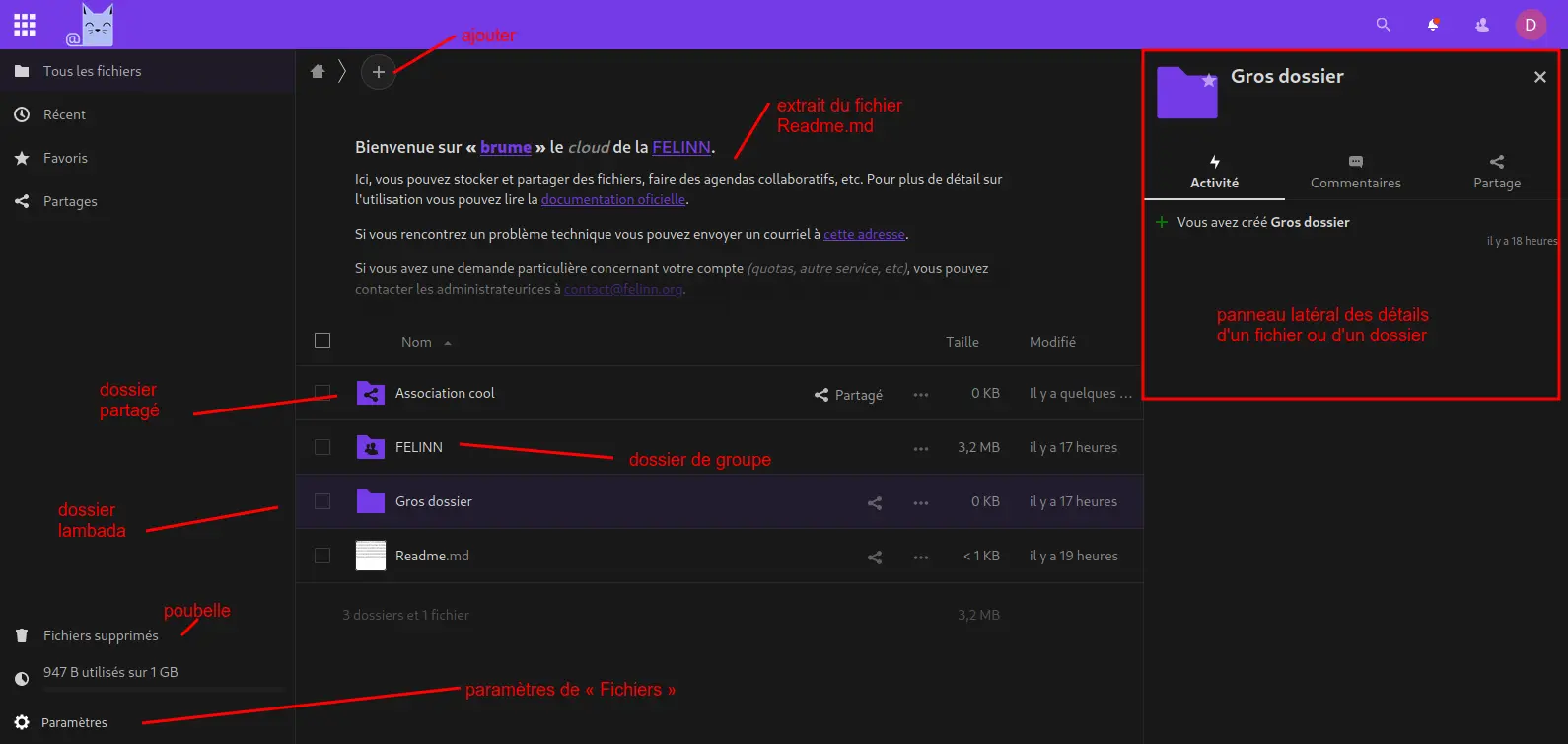
Le « readme »
En entête, on trouve un extrait du contenu d'un fichier Readme.md généré automatiquement à la création du compte. Cet extrait disparaît donc logiquement quand le fichier est supprimé. Il est également possible de toujours masquer les extraits des fichiers Readme.md même lorsqu'ils ne sont pas supprimés, en allant dans les paramètres de l'application (bouton Paramètres en bas à gauche) et en décochant ⬜ Montrer les espaces de travail riches.
Il est possible de créer vos propres fichiers Readme.md dans n'importe quel dossier. Ça peut être pratique par exemple dans le cas de dossiers partagés avec plusieurs personnes qui utilisent beaucoup l'interface web de Brume : l'extrait peut servir à afficher une mise en garde, une explication etc. Pour en créer, il est possible de cliquer directement dans la zone de l'extrait.
La liste des fichiers et dossiers
Élément principal de cette interface, la liste des fichiers et des dossiers permet de connaître rapidement le contenu de l'arborescence : nom des données, taille, date de modification. Comme on peut le voir ci-dessus, les éléments sont parfois affichés différemment. Cela varie surtout en fonction des paramètres de partage :
- Un dossier de groupe 👥 est un dossier créé par un·e administrateurice au bénéfice d'un collectif ou d'une association, qui le rend accessible à toutes les personnes appartenant à un ou plusieurs groupes déterminés, avec des permissions précises (lecture, écriture, partage, suppression). En tant qu'adhérent·e à la FELINN, vous avez donc par défaut accès au dossier de groupe
FELINNen lecture uniquement. - Un dossier partagé est un dossier créé par vous ou un·e autre utilisateurice et partagé avec vous ou par vous. Voir plus loin pour le fonctionnement du partage.
- Un dossier ni de groupe ni partagé est... un dossier. Il est à vous, et n'est consultable par personne d'autre.
Menu contextuel
Comme dans un gestionnaire de fichier de bureau classique, il est possible de faire un clique droit sur un fichier ou un dossier pour afficher un petit menu contextuel. Ce menu est exactement le même que celui qui apparaît lorsqu'on clique sur les trois petits points affichés en fin de ligne.
Les actions disponibles parlent d'elles-mêmes (à noter qu'Ajouter aux favoris fait apparaître l'élément en haut de la liste). Si certaines actions ne s'affichent pas, c'est que l'élément ne vous appartient pas et que la personne qui l'a partagé avec vous ne vous a pas donné la permission d'effectuer ces actions.
Panneau latéral des détails
Dans le menu contextuel, en cliquant sur Détails, ou en cliquant directement dans la zone de taille ou de date d'un élément, un panneau latéral apparaît à droite et affiche tous les détails concernant l'élément :
- l'onglet
Activitépermet de surveiller les dernières actions et modifications effectuées, - l'onglet
Commentairespermet de... commenter - l'onglet
Partagen'est pas moins évident, il permet de gérer tous les paramètres de partage
Poubelle
En bas à gauche de l'interface, au dessus des paramètres de l'application, se trouve l'accès aux éléments supprimés. Le menu contextuel des éléments supprimés vous permet de les restaurer si besoin. Attention, les éléments sont supprimés définitivement après 30 jours ! Pour en savoir plus sur la gestion des éléments supprimés, notamment le lien avec les partages, voir la documentation officielle
Créer ou envoyer des données
Pour stocker des nouveaux éléments sur votre espace Brume, plusieurs possibilités existent :
- Cliquer sur le
+en haut à gauche de la liste des éléments (sur la capture d'écran :ajouter) - Faire un « glisser-déposer » depuis un gestionnaire de fichier de l'ordinateur
- Synchroniser des données avec l'ordinateur (voir plus bas)
Partager des données
Une des plus utiles fonctionnalités offertes par Nextcloud réside dans le partage des données : avec un groupe, avec une ou plusieurs personnes, par URL, avec ou sans mot de passe... Beaucoup d'options sont disponibles afin de s'adapter à un maximum de cas de figure.
Partager avec d'autres utilisateurices
Prenons un exemple : on souhaite partager un dossier nommé Association cool avec son copain ummon, mais on ne veut pas que celui-ci ait la possibilité de le supprimer. Dans ce cas, si ummon supprime le dossier, celui-ci ne sera simplement plus partagé avec lui
- Ouvrir le menu des paramètres du partage : on ouvre le menu contextuel du dossier et on clique sur
Détails, puis on se rend dans l'ongletPartage. Ou bien on clique directement sur le petit icône des trois points reliés par deux branches). - Dans le champ
Nom, adresse e-mail..., on tape l'utilisateurice recherché·e. Des suggestions devraient apparaître :
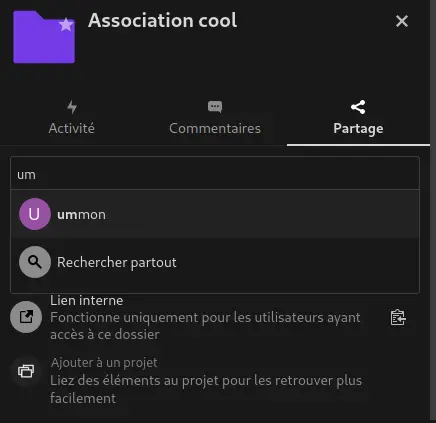
- On clique sur le nom d'utilisateurice pour activer le partage, puis on modifie les permissions accordées à
ummon.
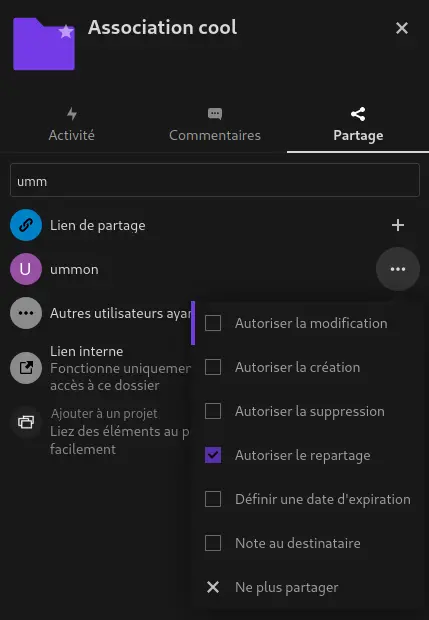
- Par défaut, on voit que seule l'autorisation à repartager est donnée. Il convient donc de cocher
Autoriser la modificationetAutoriser la créationpour que le partage corresponde à ce qui était désiré.
- On voit qu'il est également possible de définir une date d'expiration et d'envoyer une « note au destinataire » : n'hésitez pas à utiliser ces options !
- Vous pouvez faire exactement le même type de partage avec des groupes auxquels vous appartenez. Pour ce faire, tapez simplement le nom du groupe dans le champ de recherche, à la place d'un·e utilisateurice.
Partager avec l'extérieur
Il est également possible de partager des données avec des personnes non inscrites sur Brume ! Cette fonctionnalité est accessible par le même onglet Partage du panneau latéral des détails, et se décline en deux possibilités :
- Partager avec un email : dans ce cas, entrez simplement l'email du destinataire dans le champ de recherche. Celui ou celle-ci recevra un mail avec le lien vers le dossier ou le fichier partagé. Attention : il ne s'agira pas d'un envoi des données en pièce jointe.
- Créer un lien de partage en appuyant sur le
+à côté deLien de partage(juste en dessous du champ de recherche), ce qui crée un lien et le copie automatiquement dans votre presse-papier.
Dans les deux cas, les options suivantes sont disponibles :
Par défaut, le partage est donc en lecture seule, mais avec une possibilité de télécharger les données. Vous pouvez changer tout ça, et même renseigner une étiquette pour vous souvenir de pourquoi vous avez créer ce lien.
Il est possible de créer plusieurs partages simultanés de tous les types !
Fichiers : synchronisation
Comme d'autres types de « cloud », l'application fichier permet de synchroniser ses fichiers et dossier entre le serveur Nextcloud et différents appareils (PC, smartphone, tablette...). Pour cela, il faut installer le client Nextcloud sur les différents appareils à synchroniser et les connecter à Brume.
Installation d'un client
Des clients desktop sont disponible pour Linux, Windows, et macOS. Des clients mobiles sont disponibles pour Android et iOS. Ces clients sont téléchargeables sur le site officiel de Nextcloud.
Des dépôts pour le client Nextcloud sont aussi disponible pour certaines distributions Linux. Par exemple, vous pouvez taper sudo apt install nextcloud-desktop dans votre terminal sous Ubuntu/Debian pour installer le client, ou sudo dnf install nextcloud-client sous Debian.*
Configuration client PC
Lors du premier lancement d'un client Nextcloud, choisir se connecter. Il vous sera alors demandé l'adresse du serveur à utiliser. Renseigner l'addresse du service cloud de la FELINN : https://brume.felinn.org Vous serez alors redirigé vers notre système d'authentification centralisé Hiboo. Connectez-vous avec vos identifiants FELINN, puis cliquer sur Autoriser l'accès : le client Nextcloud peut maintenant se synchroniser !
La fenêtre suivante devrait apparaitre, vous permettant de paramétrer le contenu que vous souhaitez synchroniser (par exemple, si vous avez un dossier volumineux dans le cloud, et que vous manquez de place sur votre machine, vous pouvez le décocher pour ignorer ce fichier pour cette machine), et le dossier local dans lequel vos fichiers et dossier du cloud seront téléchargés.
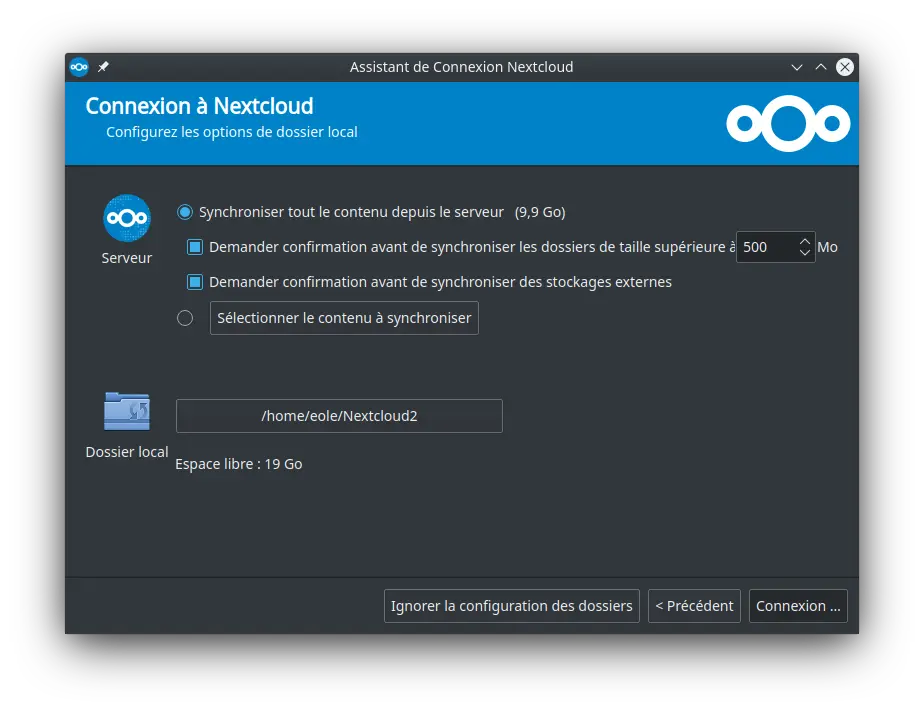
Par défaut, le client Nextcloud se lance au démarrage du système, pour garder vos fichiers synchronisés tout le temps à jour : vous devriez voir une nouvelle icône dans votre zone de notification affichant l'état du client.
La synchronisation s'effectue dans les deux sens : si vous ajoutez/modifiez/supprimez des fichiers en local sur votre appareil, les modifications seront répercutées sur le serveur FELINN et vos autres appareils synchronisés
Une documentation complète su client PC (en anglais) est disponible sur le site officiel de Nextcloud.
Configuration client mobile
Le client mobile se configure d'une manière semblable au client PC. Différence notable : par défaut, les fichiers et dossiers ne se synchronisent pas sur l'espace de stockage de l'appareil. L'app Nextcloud permet de visualiser l'arborescence d'une manière semblable à l'interface web. Chaque fichier et dossier peut être sélectionné le synchroniser sur l'appareil, ou pour le partager de la même manière que depuis l'interface web.
Agenda
Créer et partager des agendas
Créer et modifier des événements
Paramétrer l'affichage
Tâches
Créer et partager des listes de tâches
Créer et modifier des tâches
Contacts
Créer et modifier des contacts
Groupes et carnets d'adresses
Paramètres et importation
Activité
Photos & vidéos
Talk
Application de visioconférence bientôt disponible !
Paramétrer son compte
Synchronisation des agendas, tâches & contacts
Vous pouvez synchroniser vos agendas, tâches et contacts (le tout fonctionnant ensemble) sur différentes plateformes.
Android
Assurez-vous d'avoir installé le gestionnaire d'applications libres F-Droid.
Pour la synchronisation sur Android, le plus simple est de passer par l'application Nextcloud, qui dans ce cas devient le point central de la synchronisation de votre compte Nextcloud avec votre smartphone Android. Si vous souhaitez faire autrement, vous pouvez vous aider de la documentation officielle.
Une fois l'application téléchargée, pour la connecter à votre compte FELINN, renseignez l'URL brume.felinn.org pour être renvoyé vers la page d'authentification centralisée où vous pourrez entrer votre couple identifiant/mot de passe habituel.
Après avoir paramétr�é l'application Nextcloud, il faut une autre application pour synchroniser à proprement parler les agendas, tâches et contacts. L'application DAVx5 est vivement recommandée pour cela. Elle vous propose à son lancement d'installer une application de gestion des tâches entre OpenTasks et Tasks.
Pour associer votre compte Nextcloud FELINN à l'application DAVx5, ouvrez votre application Nextcloud, cliquez sur la barre de menu en haut à droite de l'interface, cliquez ensuite sur Paramètres (Settings en anglais) puis sur Synchroniser Calendriers et Contacts (Sync calendar and contacts).
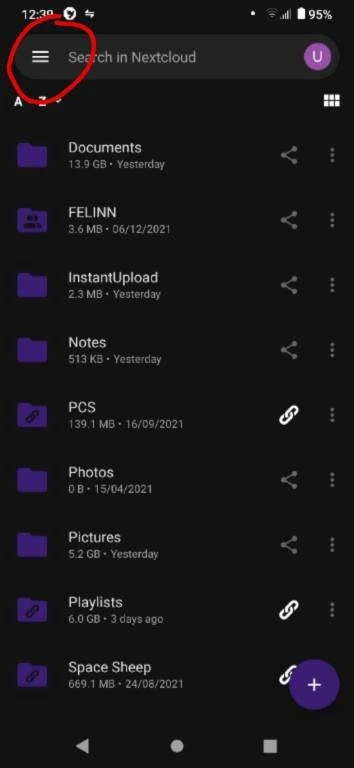 |
| 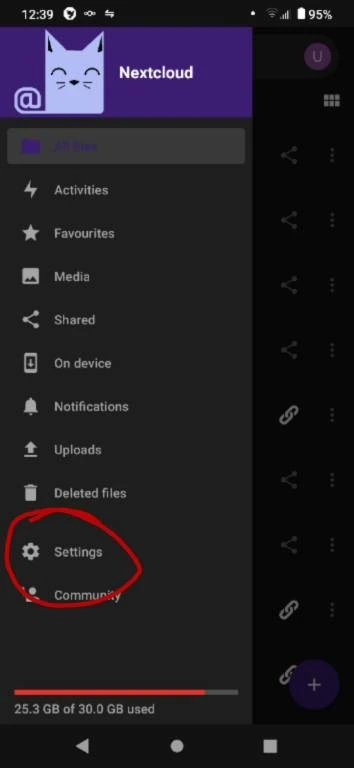 |
| 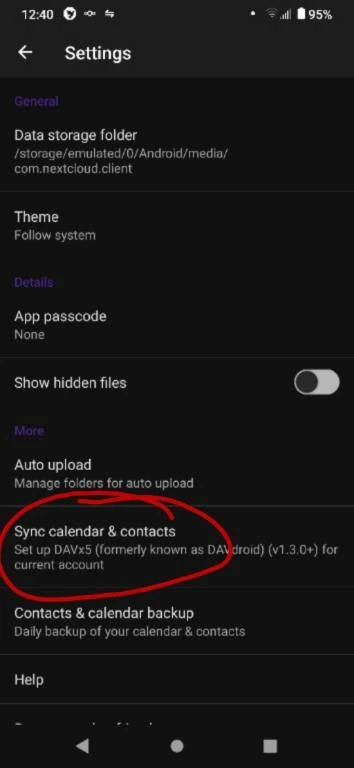
Cette série d'action va ouvrir l'application DAVx5 que vous avez précédemment téléchargé, et synchronisera vos agendas, tâches et contacts avec votre compte FELINN !
Pour que vos futurs agendas, tâches et contacts soient bien synchronisés eux aussi avec votre compte, les versions d'Android récentes vous proposent de faire de votre compte DAVx5 (entendre, votre compte FELINN ici) votre compte par défaut, ce que nous vous recommandons si vous souhaitez que ces données soient sauvegardées en lieu sûr.